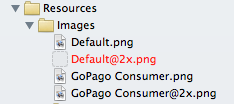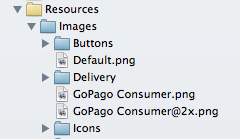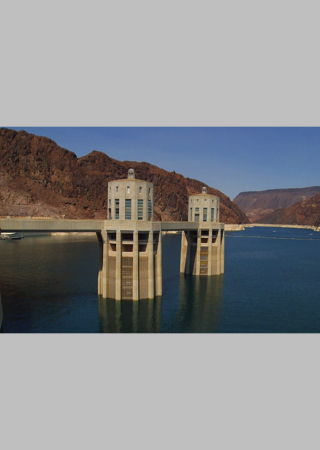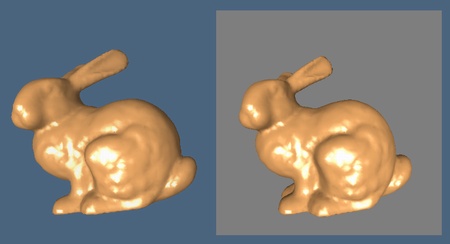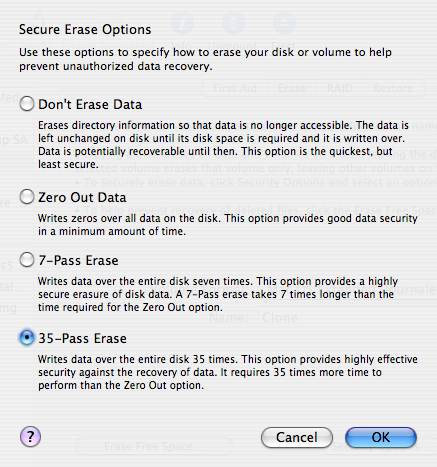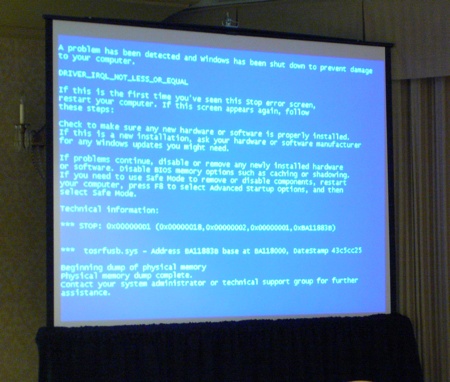Entries Tagged 'Software' ↓
October 21st, 2012 — Mac, Software, Tips
When adding a folder to an Xcode project, you can add it as a group or as a reference.

What’s the difference, and why would you choose one over the other? Each has advantages and disadvantages, some of which are quite subtle.
Groups
With groups, Xcode stores in the project a reference to each individual file. This can lead to problems:
- The size and complexity of the underlying project file (
project.pbxproj) can grow significantly, especially with multiple targets. Each new target has to duplicate all of the references. You also have to remember to set the proper target membership for each file. Plus there is a greater likelihood of SCM merge conflicts due to the larger and more complex project file.
- Groups may bear no resemblance at all to the folder hierarchy on disk. You can have project folders in the Finder that don’t even exist in the Xcode project, and vice versa. Because of the mismatch, locating files can get confusing.
- If you move a file or rename it outside of Xcode, the reference breaks and the file turns red. File management becomes a real pain.
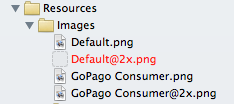
In exchange for these annoyances, groups give you some advantages:
- You can pick and choose which files on disk you want to appear in the project. There may be auxiliary files such as documentation that you don’t want to appear in the Xcode Project Navigator.
- You get fine-grained control over target membership. You can, for example, exclude a single file from a target.
- When building the product, Xcode flattens the group hierarchy and dumps all the files in the top level of the product’s bundle. You don’t have to specify the location in the hierarchy. For example, instead of:
[UIImage imageNamed:@"Images/Icons/GoPago"];
you can just do:
[UIImage imageNamed:@"GoPago"];
But this does mean you have to resolve conflicts if two images happen to share the same name.
Folder References
Folder references are simpler. You can spot a folder reference because it shows up in blue instead of yellow.
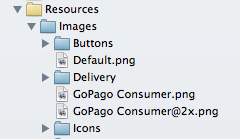
The benefits of folder references are:
- Xcode only stores a reference to the folder. All of its files and subfolders are automatically added to the project. This keeps the project file smaller and simpler, with less chance of merge conflicts.
- If you rename, delete, or move a file in the file system, Xcode automatically updates the folder reference to reflect the change. File management is thus far easier.
- Because the folder hierarchy in the project matches the hierarchy on disk, they will not diverge over time and cause confusion.
- You don’t have to worry about name conflicts because the directory structure is preserved in the product bundle. Two files can share the same name as long as they live in different directories.
So why don’t we always use folder references?
- Target membership is coarse-grained. Either all of the files in the folder are in the target, or none are. (On the other hand, if you actually want all files in the folder to have membership, this could be more of a pro than a con.)
- There is no way to hide individual files from the project navigator. Either they all appear or none do. (Again, this could in fact be an advantage because there’s no way for a file in the folder reference to be accidentally left out of the project.)
- When loading a resource, you must specify the full path. Instead of:
[UIImage imageNamed:@"GoPago"];
you must do:
[UIImage imageNamed:@"Images/Icons/GoPago"];
And if you change the file’s location on disk, you must remember to update the code.
- An image stored as a folder reference will not work with Interface Builder! When editing, IB is able to find the image file and allows you to select it, but when it generates the XIB, it strips the folder location, which prevents it from being found. The result is a blank image and a runtime error:
Could not load the "MyImage.png" image referenced from a nib in the bundle with identifier "com.mytest.MyProject"
Conclusion
The fact that Interface Builder can’t work with images in (sub)folder references is a dealbreaker. And being able to select the target membership for individual files—a feature only provided by groups—can be very useful. For these reasons, you will find that groups are far more common in practice, and it is the option I recommend. You just have to live with the fact that if you move the files around on disk, you’ll have to manually update the Xcode project to match.
That said, it’s unfortunate that Xcode doesn’t offer better support for folder references. I wish I could use them more often, as I hate having to keep my project view in sync with the filesystem, but the IB problem keeps me away. And I almost never need groups, since my projects typically have only one target, and pretty much everything in my project folder gets bundled into the product. Maybe one day Apple will fix the IB bug and my wish can come true.
October 12th, 2009 — Mac, Software, Tips
When deadlines loom, even skilled and experienced programmers can get a little sloppy. The pressure to ship may cause them to cut corners and look for a quick and easy solution, even if that solution is sure to cause trouble later on. Eventually, their coding style devolves into copy and paste programming, a lamentable tactic that involves cherry-picking snippets of code from a past project and putting them to use in the current one. Of course, the proper solution is to factor out the code into some kind of reusable library, but due to time constraints, it’s simply duplicated wherever it’s needed. Any bugs in the original code have now spread to a dozen different places in a dozen different projects. It’s an algorithm for chaos.
Yet in the world of iPhone applications, copy and paste programming seems to be disturbingly common. The fact that so many iPhone apps are short-term, one-off projects doesn’t help, but the situation has been aggravated even more by Apple’s security restrictions. In particular, dynamic linking to any shared library that doesn’t ship with the OS is strictly forbidden. One could argue that this rule is a necessary side-effect of the iPhone’s sandboxing security model, but even workarounds such as consolidating code into a static shared library are extraordinarily difficult. Another contributing factor is that the iPhone API is still relatively immature, and developers too often require custom code to fill in its gaps.
This situation has transformed more than a few iPhone programmers into copy and paste programmers. When they inevitably encounter some limitation with the iPhone API, the typical response is:
- Search online for a solution
- Find a snippet of code somewhere that gets the job done (usually at Stack Overflow or iPhone Dev SDK)
- Copy and paste the snippet into their project
- Move on to the next problem
Now imagine what happens when a thousand iPhone developers find the same snippet. Suddenly the problems of copy and paste programming have gone global. Offline, a bug in a single snippet of code may infect a dozen projects; online, it can spread to thousands.
As a reluctant copy and paste iPhone programmer myself, I’ve witnessed this scenario first-hand. I recently encountered a limitation with a certain iPhone class—UIImage—and I found in a discussion forum what seemed to be a popular, well-regarded solution. The code snippet was the first hit in a Google search, and many readers had replied with thanks to its author. However, a bit of testing showed that it worked for most images but completely failed for others. By the time I stumbled upon it, the buggy code had probably spread to countless programs already.
In the process of finding the bug and posting the fix, I ended up writing a substantial amount of additional code to address various other annoyances related to UIImage. The complete listing is available for download below. Though it won’t solve the copy and paste problem, it should be a welcome remedy for other iPhone developers who have run into similar obstacles.
Background
Programming for the iPhone, a highly graphical device, necessarily involves a substantial amount of image manipulation. Its SDK therefore provides an abstraction called UIImage that handles much of the effort in importing and drawing images. For example, imagine you want to load a JPEG file, scale it down to icon size, and give it rounded corners. These tasks may require tens or even hundreds of lines of code on other platforms, but on the iPhone, it’s only a matter of instantiating a UIImage, passing it to a UIImageView of the appropriate size, and setting the cornerRadius property.
Despite its ease of use, or perhaps because of it, UIImage suffers from some serious limitations. Key among these is its lack of support for resizing the image, a feature that is normally handled dynamically by its companion, the UIImageView component. However, should an iPhone application need to reduce the size of an image for storage or for exchange with an external entity (such as a web server), the UIImage class is insufficient.
Of course, UIImage is not the only means of image manipulation on the iPhone. It ships with a rather sophisticated graphics API, known as Quartz 2D, that offers low-level control of bitmap data. Clearly, the functionality for resizing an image exists, although taking advantage of it is not straightforward and requires the developer to write non-trivial code. How best to accomplish this task has been the source of much confusion and debate, particularly in forums such as iPhone Dev SDK:
- Resizing a photo to a new UIImage
This is crazy. I know there are threads that touch on this already, but none of them have led me to the answer. I can’t believe that it is really this difficult!
- Resize Image High Quality
I have done lots of searching for a way to resize images via the iPhone SDK and I have come across a few methods which work
but the resulting image does not look nearly as good as if you took the full resolution image and told it to draw inside a rectangle.
These discussions have resulted in countless code snippets that claim to resize a UIImage, but many of them contain bugs, or they simply leave out functionality such as EXIF orientation support, an absolute necessity when dealing with photographs taken by the iPhone’s camera. For instance, a particularly popular code snippet for UIImage resizing incorrectly processes alpha information, resulting in a pink tint for certain image files.

Image resized correctly

Image resized with buggy code
A Better Way to Resize Images
The following sections describe yet another collection of source code for resizing UIImage objects. Functionally, it is similar to code samples that can be found elsewhere on the Internet in discussion forums and blogs, but it consolidates their features into a self-contained, reusable package and offers several notable improvements:
- Additional methods for cropping images, generating thumbnails, and more.
- Implemented as Objective-C categories to facilitate reuse. With categories, you can simply plop the code into your project, import a header file, and all of your
UIImage objects will automatically have access to the new methods.
- Bugs that commonly plague other code of this type have been found and fixed. The categories have been vetted in a large, real-world iPhone app, and they contain no known bugs.
- The code has been simplified as much as possible and is more thoroughly documented.
The source code to the categories can be downloaded from the links below or as a single archive. If you are an experienced iPhone programmer, you can probably grab the files and start using them right away. Continue reading for more detail on how to apply them, as well as a run-down of the problems that prompted their creation.
- UIImage+Resize.h, UIImage+Resize.m
- Extends the UIImage class to support resizing (optionally preserving the original aspect ratio), cropping, and generating thumbnails.
- UIImage+RoundedCorner.h, UIImage+RoundedCorner.m
- Extends the UIImage class to support adding rounded corners to an image.
- UIImage+Alpha.h, UIImage+Alpha.m
- Extends the UIImage class with helper methods for working with alpha layers (transparencies).
UIImage+Alpha
The Alpha category is perhaps not as directly useful as the others, though it provides some necessary functionality that they build upon. Its methods include:
- (BOOL)hasAlpha;
- Tells whether the image has an alpha layer.
- (UIImage *)imageWithAlpha;
- Returns a copy of the image, adding an alpha channel if it doesn’t already have one. An alpha is required when adding transparent regions (e.g., rounded corners) to an image. It may also be necessary when loading certain kinds of image files that are not directly supported by Quartz 2D. For example, if you load a JPEG using
imageNamed:, the resulting UIImage will have 32 bits per pixel with the first 8 bits unused (kCGImageAlphaNoneSkipFirst). But if you take the same image and save it in BMP format, and load it exactly the same way, the UIImage will have 24 bits per pixel (kCGImageAlphaNone), which is unsupported in Quartz 2D. Trying to render it to a graphics context will cause run-time errors. The obvious way around this problem is to make sure you only load image files that produce a Quartz-compatible pixel format. (A complete list is available in the Supported Pixel Formats
section of the Quartz 2D Programming Guide.) If for some reason this is not possible, adding an alpha channel to the UIImage at runtime may also work.
- (UIImage *)transparentBorderImage:(NSUInteger)borderSize;
- Returns a copy of the image with a transparent border of the given size added around its edges. This solves a special problem that occurs when rotating a
UIImageView using Core Animation: Its borders look incredibly ugly. There’s simply no antialiasing around the view’s edges. Luckily, adding a one-pixel transparent border around the image fixes the problem. The extra border moves the visible edges of the image to the inside, and because Core Animation interpolates all inner pixels during rotation, the image’s borders will magically become antialiased. This trick also works for rotating a UIButton that has a custom image. The following before-and-after video shows the technique in action. (The top square is the original image; the bottom square has a one-pixel transparent border.)
[flashvideo file=http://vocaro.com/trevor/blog/wp-content/uploads/2009/10/Jaggies-with-Core-Animation-rotation.mp4 repeat=always screencolor=0xFFFFFF width=222 height=450 /]
UIImage+RoundedCorner
With the release of iPhone OS 3.0, a new Core Animation feature called cornerRadius became available. When applied to a layer, it makes the corners soft and round, just the thing for achieving a Web 2.0 or Mac OS X look-and-feel. For example, if you have a UIButton with a custom image like this:

And add a couple lines of code:
button.layer.cornerRadius = 30;
button.layer.masksToBounds = YES;
You get this:

The fun stops there. The cornerRadius setting only affects the run-time appearance of the layer. As soon as you save the image or send it over the network, the rounded corners go away. Also, if you animate the layer, perhaps by making it rotate, the cornerRadius property mysteriously reverts to zero, giving the image sharp corners again. This is a confirmed bug (#7235852) in iPhone OS 3.0 and 3.1.
To fix this problem, the RoundedCorner category can apply rounded corners to a UIImage permanently. It modifies the image data itself, adding an alpha layer if necessary. Not only does this work around the Core Animation bug, it also preserves the rounded corner effect when exporting the UIImage to a file or network stream, assuming that the output format supports transparency.
The category exposes a single method:
- (UIImage *)roundedCornerImage:(NSInteger)cornerSize
borderSize:(NSInteger)borderSize;
- Creates a copy of the image, adding rounded corners of the specified radius. If
borderSize is non-zero, a transparent border of the given size will also be added. (The primary purpose of this parameter is to work around the aforementioned aliasing problem that occurs when rotating an image view.) The implementation is based on code by Björn Sållarp.
UIImage+Resize
Resizing a UIImage is more complicated than it may seem. First, there’s simply the matter of learning Quartz 2D—a somewhat complex, low-level API. A mistake in a single parameter can suddenly affect thousands of pixels, yielding unexpected results like the pink tint problem shown previously.
Another issue to consider is the quality of the resulting image. By default, Quartz 2D applies a fast but not-so-high-quality interpolation algorithm when scaling images up or down. The effect is especially noticeable when reducing an image to a very small size, perhaps for an icon or thumbnail representation. The aliasing caused by the algorithm transforms smooth lines into jagged edges. Faces become a pixelated mess.
To illustrate, the following image is the result of squeezing a 1024×516-pixel JPEG (courtesy of PD Photo) into a 320×200-pixel UIImageView with automatic resizing enabled:

Note the serrated edges along the wings. To counteract the unsightliness, Quartz 2D can be configured for a different scaling algorithm by calling CGContextSetInterpolationQuality. Here is the same image, pre-scaled using the kCGInterpolationHigh option, and displayed in the same UIImageView:

The jaggies are now gone, replaced with smoother, cleaner lines.
Yet another obstacle, one of particular importance to iPhone developers, is image orientation. When a user takes a snapshot with the iPhone’s camera, the image is not upright but is in fact rotated 90 degrees counterclockwise. The reason is because the iPhone’s camera is positioned in a way that makes up
(from the lens’s perspective) point to the left-hand side of the camera. The iPhone’s camera software knows this and therefore adds a special flag to the image data that indicates how the pixels should be rotated to produce the correct orientation. The software employs the same tactic when the user takes a picture in landscape mode (i.e., holding the phone sideways). It can rotate the image without having to apply a transformation across millions of pixels. Instead, it simply changes the orientation flag. Components such as UIImageView automatically read this flag—stored in the imageOrientation property of UIImage—and apply the proper rotation at run-time when displaying the image.
Unfortunately, as soon as you dip into the low-level Quartz 2D API, which has no knowledge of the high-level UIImage class, the orientation information is lost. An image resize algorithm written using this API will need to be provided with the orientation and perform the rotation explicitly.
The Resize category solves each of these problems while incorporating additional handy features. Its methods include:
- (UIImage *)croppedImage:(CGRect)bounds;
- Returns a copy of the image that is cropped to the given bounds. The bounds will be adjusted using
CGRectIntegral, meaning that any fractional values will be converted to integers.
- (UIImage *)thumbnailImage:(NSInteger)thumbnailSize
transparentBorder:(NSUInteger)borderSize
cornerRadius:(NSUInteger)cornerRadius
interpolationQuality:(CGInterpolationQuality)quality;
- Returns a copy of the image reduced to the given thumbnail dimensions. If the image has a non-square aspect ratio, the longer portion will be cropped. If
borderSize is non-zero, a transparent border of the given size will also be added. (The primary purpose of this parameter is to work around the aforementioned aliasing problem that occurs when rotating an image view.) Finally, the quality parameter determines the amount of antialiasing to perform when scaling the image.
- (UIImage *)resizedImage:(CGSize)newSize
interpolationQuality:(CGInterpolationQuality)quality;
- Returns a resized copy of the image. The
quality parameter determines the amount of antialiasing to perform when scaling the image. Note that the image will be scaled disproportionately if necessary to fit the specified bounds. In other words, the aspect ratio is not preserved.
This method, as well as all other methods described here that perform resizing, takes into account the orientation of the UIImage and transforms the pixels accordingly. The resulting image’s orientation will be up (UIImageOrientationUp), regardless of the current orientation value. The code to perform this transformation is based in part on the following sources:
- (UIImage *)
resizedImageWithContentMode:(UIViewContentMode)contentMode
bounds:(CGSize)bounds
interpolationQuality:(CGInterpolationQuality)quality;
UIImageView offers a remarkably helpful ability: It can resize displayed images while preserving their aspect ratio. The manner of preservation depends on a setting known as the content mode. For example, if a large JPEG (courtesy of PD Photo) is displayed in a small view with the content mode set to Center (UIViewContentModeCenter), only a portion of the image is visible:

To include the entire image, the view’s content can be scaled to fit within the bounds (UIViewContentModeScaleToFill). Note that Scale To Fill does not preserve the aspect ratio, resulting in a squashed image:

To scale the image without changing the aspect ratio, one option is to shrink the content until it fits entirely within the bounds (UIViewContentModeScaleAspectFit). Although this option shows the full image, it has the side-effect of not filling the entire view:
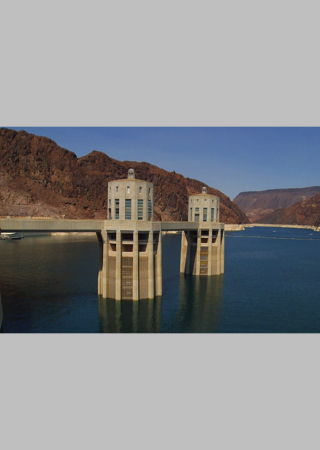
(Note that any area not covered by the image in Aspect Fill mode is actually transparent. It’s colored gray here to show the view boundary.)
Another aspect-preserving option is to shrink the content just enough to fit the smaller dimension within the view. The larger dimension (in this case, the length) will be cropped:

The correct choice of content mode depends, of course, on the desired appearance and the nature of the source image.
Because these modes are so useful, equivalent functionality has been rolled into the Resize category. Scale To Fill is the default behavior of resizedImage:interpolationQuality:, while resizedImageWithContentMode: supports both Aspect Fit and Aspect Fill. (Other content modes, such as Left and Bottom Right, were left unimplemented because they are rarely used.)
License
All code presented here is free for both personal and commercial use, with or without modification. No warranty is expressed or implied.
June 17th, 2009 — Software, Tips
A common annoyance on the Internet is having to enter the same account information over and over again. If you want to post a comment on a blog, or join a discussion group, or simply register an account at any given web site, you have to type the same basic details each time: a user name, a password (twice!), probably an email address, and maybe additional information such as your time zone or date of birth. And usually, whenever you return to the site, you have enter your account credentials again and hope that you’ve remembered the right password.
This digital identity problem is not new, and many software utilities have been written with the aim of solving it—or at least simplifying it. 1Password is a typical example. It automates the process of filling out forms and can manage your online accounts, so you never have to re-enter a user name or password.
Still, I’ve got 275 logins stored in 1Password. That means I’ve had to create 275 different accounts on 275 different web sites. Wouldn’t it be better to unify these accounts under a single web-wide identity that I can manage myself?
I’m certainly not the first to pose this question, and in fact, a solution is already here. It’s called OpenID. It replaces your usual registration and login details with a single URL. For example, if you have an account on Yahoo!, you can enable your Yahoo! account for OpenID access. Then, if you ever need to register or sign in at a web site, you simply enter your Yahoo! credentials and you’re done—assuming, of course, that the web site supports OpenID. You don’t have to create a new account or keep track of yet another user name and password pair.
In addition to Yahoo!, a variety of OpenID providers is available. If you have an account with one of them, then you already have an OpenID. Simply choose the provider you like best and use their URL wherever OpenID is supported.
There’s only one drawback. If you’re going to have a permanent, universal ID, wouldn’t you want it to be bit more personal? Why use some company’s ID, like myspace.com/username or username.blogspot.com, when you could have your very own username.com? You can easily convert a domain that you’ve registered for yourself into an OpenID. Here’s how.
First, assume that your name is Joe Random, and you’ve registered a domain called randomdomain.com. Let’s also assume that you’ve set up a server for the domain through a web hosting provider. The server will need to support PHP and allow .htaccess configuration. Any decent hosting provider includes these bells and whistles by default, so you shouldn’t need to do anything special.
- Decide on a user name and password. They can be anything you like, such as
joerandom and randompassword.
- Decide on a name for the realm. The realm is simply an identity for your OpenID domain. It can be anything you like, such as “Joe’s OpenID” or “My Very Own OpenID Provider”.
-
Create an MD5 hash of the user name, password, and realm. If you use Mac OS X, Linux, or another UNIX-based operating system, open a terminal and type:
echo -n 'username:realm:password' | openssl md5
Replace username, realm, and password with the values you have chosen. Windows users should download John Walker’s utility and run:
md5.exe -d"username:realm:password"
The output should be a long string of hexadecimal characters, something like:
66999343281b2624585fd58cc9d36dfc
Save this string; you will need to copy and paste it in a subsequent step.
- Download phpMyID and extract the files to a local directory.
- Locate the MyID.config.php file and open it in a text editor.
- Change the
auth_username field to the user name you have chosen.
- Change the
auth_password field to the MD5 hash that you generated in the previous step.
- Change the
auth_realm field to the realm you have chosen. Don’t forget to remove the # to uncomment the line.
- This step is optional but recommended. In the same MyID.config.php file, there is an array of registration information, such as your email address, postal code, and so on. These details will be sent along with your OpenID when registering a new account at a web site. For example, if you live in Madrid, you would enter
ES as your two-letter country code and Europe/Madrid as your time zone. Again, don’t forget to remove the # to uncomment each line.
- Locate the htaccess file, which you extracted from the phpMyID distribution, and open it in a text editor.
- Uncomment all of the lines for Option 1 by removing the
#.
- Rename the htaccess file to .htaccess
- On the server that hosts
randomdomain.com, create a directory called OpenID at the root of the domain. You should be able to access it by visiting randomdomain.com/OpenID.
- Upload the .htaccess, MyID.php, and MyID.config.php files to this directory.
- Verify that phpMyID is working correctly by visiting http://randomdomain.com/OpenID/MyID.config.php. You should see the realm that you have chosen and a Login link. Follow the link and you should be prompted for the user name and password you have chosen. Enter them, and you should see a message saying that you are logged in. If so, all is well; if not, follow the troubleshooting steps in the phpMyID README file.
- Decide on the exact URL you want for your OpenID. This will be the actual ID that you provide to a web site when logging in. It can be anything on the domain, but you should probably keep it simple, like randomdomain.com/joe or simply randomdomain.com. If you ever want to allow an additional OpenID, such as randomdomain.com/jane, the former is obviously the better choice.
-
Specify an OpenID server and delegate by creating an index.html file (or modify an existing one) at the URL you have chosen. You will need to add <link> elements that point to your phpMyID installation. For example, your HTML file will look something like this:
<?xml version="1.0" encoding="UTF-8"?>
<!DOCTYPE html PUBLIC "-//W3C//DTD XHTML 1.1//EN"
"http://www.w3.org/TR/xhtml11/DTD/xhtml11.dtd">
<html xmlns="http://www.w3.org/1999/xhtml" xml:lang="en">
<head>
<title>Joe Random</title>
<link rel="openid.server"
href="http://randomdomain.com/OpenID/MyID.config.php">
<link rel="openid.delegate"
href="http://randomdomain.com/OpenID/MyID.config.php">
</head>
<body>
</body>
</html>
You now have a shiny new OpenID! Test it by creating an account at one of the many sites that support OpenID. Or, if you already have an account at one of these sites, you can link it to your new OpenID. Simply follow the instructions provided at the site.
Though this may look like a complicated procedure, the individual steps are all pretty simple. phpMyID handles most of the real work for you. And of course you can customize many of the steps to suit your needs. For instance, you don’t have to upload phpMyID to a directory called OpenID; you can upload it anywhere you like. But if you choose a different location, then you will need to change the links in the HTML file accordingly.
February 11th, 2007 — Mac, Software, Tips
When I’m at home, my MacBook Pro is hooked up to an external display, a couple of hard drives, and other peripherals. When I need to go on the road, I put it to sleep, unplug all the peripherals, and away I go.
There’s only one problem: Unplugging a hard drive can corrupt its filesystem if it’s still mounted. To prevent that from happening, I wrote a script that automatically unmounts all drives. As an added bonus, the script fails if any of those drives are busy and can’t be unmounted, warning me to take additional action before hitting the road. Here it is:
tell application “Finderâ€
eject (every disk whose ejectable is true)
end tell
In most cases, this simple script works great, but it suffers from a few drawbacks:
- It ejects not only hard drives, but optical discs as well, which is usually not what I want.
- It won’t eject remotely mounted drives, such as NFS or AFP mounts.
- It won’t work if Finder is not running, which may be the case for PathFinder users like myself.
To fix these issues, I split the script into two parts, one for local drives and one for remote drives, and I rewrote it so that optical discs would be left alone. Here’s the part that unmounts local drives:
-- Set this list to the names of the local drives
-- you want to unmount
set local_drives to [“Backup driveâ€, “Cloneâ€]
repeat with drive in local_drives
set drive to “/Volumes/†& drive
set driveExists to false
try -- Ignore AppleScript warnings
do shell script “test -d †& ¬
quoted form of drive
-- Test completed successfully; drive exists
set driveExists to true
end try
if driveExists then
-- Eject the drive
do shell script "umount " & ¬
quoted form of drive
end if
end repeat
And here’s the part that unmounts the remote drives:
-- Set this list to the names of the remote drives
-- you want to unmount
set remote_drives to [“DreamHostâ€, “DOCâ€]
repeat with drive in remote_drives
set drive to “/Volumes/†& drive
do shell script “umount †& ¬
quoted form of drive
end repeat
I don’t eject optical drives, but if for some reason you need to do so, here’s how:
-- This will eject the optical disc in the
-- primary (built-in) drive
do shell script “drutil -drive 1 ejectâ€
-- This will eject all discs in all optical drives
do shell script “drutil ejectâ€
For a downloadable version of these scripts, see my AppleScript page.
January 8th, 2007 — Software, Tips
As the only open-source processor that supports the XSLT 2.0 specification, Saxon is becoming indispensable. I use it in my HR-XSL project, and the new functions and features of XSLT 2.0 have helped make the code a lot simpler.
A typical way of running Saxon is via Ant, which offers built-in support for XSLT processors. Its Xslt task defaults to the Xalan processor, but because this task understands the TrAX API, switching to Saxon is trivial. All you need to do is put Saxon’s JAR on the classpath. (This works because Saxon declares support for the TransformerFactory service in its manifest. When TrAX finds a match for this service, it knows which processor to use.)
But there’s a problem here. Xalan also supports TrAX, so it specifies the TransformerFactory service, as well. Thus it becomes a contest. The first processor listed on the classpath wins!
Now, one would think this wouldn’t be an issue. Xslt’s classpath attribute trumps the system’s classpath, right? Unfortunately, that’s not how it works—as discussed in the Ant FAQ—and as a result, you get unpredictable behavior: Your Ant script may or may not use Saxon depending on whether Xalan happens to be in your system’s classpath. This can be a real problem if, for example, you’ve used Fink to install Ant, which places Xalan on the system classpath by default.
All right, so that’s bad. Is there an easy way to solve this dilemma? How about the <factory> element of the Xslt task? It specifies a particular transformer factory to use, rather than letting TrAX instantiate the first one it happens to find. With this element, you should easily be able to force Ant to use Saxon, like this:
<xslt ...>
<classpath location=“/path/to/saxon.jarâ€/>
<factory name=“net.sf.saxon.TransformerFactoryImplâ€/>
</xslt>
Alas, this also fails to work. For some reason, Ant always throws a ClassNotFoundException when you try to use the <factory> element this way. (See bug #41314 for more details.)
This was starting to hurt. I didn’t want my HR-XSL users submitting bug reports just because Ant couldn’t find Saxon. I needed a way to ensure that Saxon would run every time.
After following a number of dead ends, I finally found a solution. The trick is to set the Java property javax.xml.transform.TransformerFactory to Saxon’s transformer factory class. The TrAX implementation in Ant happens to look for this property and, if set, it will use the specified class rather than whatever it discovers on the classpath.
The hard part, surprisingly, is how to set the property. Ant provides no mechanism for changing Java’s system properties, so I rely instead on a custom Java class that extends and replaces Ant’s default TrAX handler. Just before a transformation occurs, it sets the transform factory property to net.sf.saxon.TransformerFactoryImpl, forcing Saxon to be used, then it restores the previous setting when the transformation is complete. (Restoring the property prevents conflicts with other XSLT-related Ant tasks, such as FOP.)
Once this class has been compiled, you tell Ant to use it via the processor attribute. For example, if the custom class is called SaxonLiaison (to reflect the class that it overrides, TraXLiaison), you’d call the Xslt task like this:
<xslt ... processor=“SaxonLiaisonâ€>
<classpath location=“/path/to/saxon.jar:/path/to/SaxonLiaisonâ€/>
</xslt>
That’s it! Saxon will be used every time, regardless of what’s on the system classpath.
You can find a complete listing of my SaxonLiaison custom class in the util directory of the HR-XSL distribution.
November 30th, 2006 — Mac, Software, Trivia
Apparently the developers at 1 Infinite Loop like to keep their code cheerful. An example posted to the Apple Developer Connection uses bunnies—yes, cute little bunnies—to demonstrate the power of frame buffer objects in OpenGL.
If you have a Mac, go ahead and download the example. Run it, then hit the Spacebar. You’ll see some very trippy effects that remind me of Dumbo’s pink elephant hallucination.
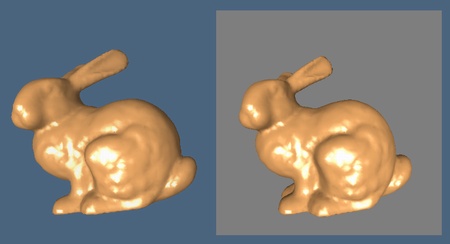
The frame buffer object, in case you were wondering, is a relatively new feature in OpenGL. It provides hardware-accelerated offscreen rendering of a texture. FBOs improve upon the older pixel buffer (PBuffer) technique, which was basically the same but required an evil context switch that hindered performance.
November 18th, 2006 — Games, Reviews, Software, TV
Back in July, Link TV aired one of the most fascinating documentaries I’ve seen in recent years. It was the story of fiendish addiction, intimidation, and high-stakes legal feuds set against the backdrop of Cold War tensions. And the cause of this real-life drama? A video game.
The BBC documentary, Tetris: From Russia with Love, chronicled how a simple, black-and-white, silent computer game started out as a prisoner behind the Iron Curtain, then suddenly escaped and went on to become one of the most popular titles of all time. Well-written and artfully photographed, the first half of the show focused on the birth of Tetris, explaining how Alexey Pazhitnov came up with the original idea and programmed it on his Electronika 60 (a Russian clone of the PDP-11) while working for the Soviet Academy of Sciences in Moscow.
The second half of the show was arguably more exciting, but it focused on the business aspects—contract disputes with the Kremlin, million-dollar royalties, that sort of thing—and ironically, that’s when I got a little bored. I was much more interested in the video clips of “ancient†computer systems. For instance, check out how big the floppy disks were back in the early 1980s:

Still, the documentary is well worth watching, especially if you played Tetris as a kid or have any interest in video game history. If it ever comes back on the air, I highly recommend tuning in.
September 18th, 2006 — Rants, Software, Tips
Most people know that when you sell or give away a computer, you should format its hard drive to make sure your sensitive information doesn’t fall into the wrong hands. And most of those people know that formatting a drive doesn’t actually erase all the data. Instead, you should use a special utility that overwrites every block of data on the drive. And a smaller portion of those people know that overwriting a block just once isn’t enough. If you really want to be safe, you should apply the Gutmann method, which overwrites every data block 35 times. And an even smaller portion of those people know that the Gutmann method is a myth.
I had always thought that the idea of overwriting the same data block 35 times was a bit dubious. (Why would 35 times be secure but 34 times not be?) And yet, most disk utilities provide an option to erase a hard drive 35 times over.
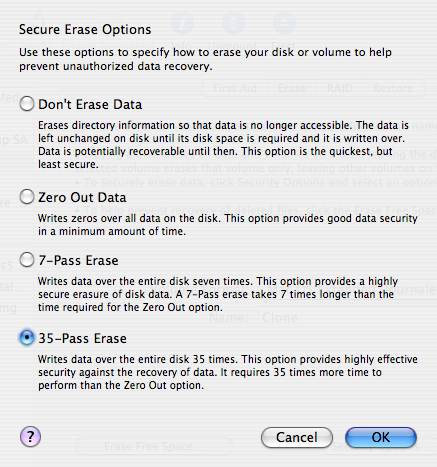
In a recent Slashdot article, I discovered a comment that shed some light on this issue. User Psionicist wrote (with typos faithfully reproduced):
I would like to take the oppertunity here to debunk a very common myth regarding hard drive erasure.
You DO NOT have to overwrite a file 35 times to be “safeâ€. This number originates from a misunderstanding of a paper about secure file erasure, written by Gutmann.
The 35 patterns/passes in the table in the paper are for all different hard disk encodings used in the 90:s. A single drive only use one type of encoding, so the extra passes for another encoding has no effect at all. The 35 passes are maybe useful for drives where the encoding is unknown though.
For new 2000-era drives, simply overwriting with random bytes is sufficient.
Here’s an epilogue by Gutmann for the original paper:
Epilogue In the time since this paper was published, some people have treated the 35-pass overwrite technique described in it more as a kind of voodoo incantation to banish evil spirits than the result of a technical analysis of drive encoding techniques. As a result, they advocate applying the voodoo to PRML and EPRML drives even though it will have no more effect than a simple scrubbing with random data. In fact performing the full 35-pass overwrite is pointless for any drive since it targets a blend of scenarios involving all types of (normally-used) encoding technology, which covers everything back to 30+-year-old MFM methods (if you don’t understand that statement, re-read the paper). If you’re using a drive which uses encoding technology X, you only need to perform the passes specific to X, and you never need to perform all 35 passes. For any modern PRML/EPRML drive, a few passes of random scrubbing is the best you can do. As the paper says, “A good scrubbing with random data will do about as well as can be expectedâ€. This was true in 1996, and is still true now.
Looking at this from the other point of view, with the ever-increasing data density on disk platters and a corresponding reduction in feature size and use of exotic techniques to record data on the medium, it’s unlikely that anything can be recovered from any recent drive except perhaps one or two levels via basic error-cancelling techniques. In particular the the drives in use at the time that this paper was originally written have mostly fallen out of use, so the methods that applied specifically to the older, lower-density technology don’t apply any more. Conversely, with modern high-density drives, even if you’ve got 10KB of sensitive data on a drive and can’t erase it with 100% certainty, the chances of an adversary being able to find the erased traces of that 10KB in 80GB of other erased traces are close to zero.
So it seems my suspicions have been confirmed: You do not need to erase a hard drive 35 times before selling it on eBay. A quick zeroing out of the data is sufficient.
August 23rd, 2006 — Games, Personal, Software
This summer I’ve gotten into the habit of playing Warcraft III online. Unlike certain other online games that are all the rage these days, WC3 isn’t a timesink. Games only last about twenty minutes on average, and they’re self-contained, so you don’t feel like you have to keep playing to build up your character’s experience points or inventory or whatever.
My favorite format is the three-on-three pick-up game, in which the server selects six random people and forms them into two ad hoc teams. One such game was a bit more interesting than most, so I saved it as a replay. (You can play it back if you happen to own a copy of Warcraft III.) Here’s a play-by-play:
11:30 The opposing team masses an army of Level 2 units and rushes Orange.
14:15 Orange’s base is toast, and Teal delcares his team the winner. Orange gives up and leaves the game. It’s over! …or is it?

Orange faces destruction.
17:00 The opposing team now sets their sights on me. Purple advises that I retreat to his base, so I teleport there.
18:00 As my base is being destroyed, Purple and I counter-attack Red.
20:00 Caught off-guard, the opposing team tries to defend Red, but it’s too late. Red is annhilated, leaving Green and Teal. Armed only with Purple’s base and my five Chimeras, is victory possible?
20:30 I send my Chimeras for an end run around the back of Green’s base. He has no AA, so the Chims destroy his base easily. Only Teal remains!
22:30 My Chimeras make another end run, this time to the back of Teal’s base, destroying his gold mine.
27:00 Teal and Green attack us in a last-ditch effort, sending everything they’ve got. It’s a battle for the center!

It’s a battle for the center!
27:30 The opposing team’s Level 2 units are no match for our Level 3 Chimeras and Tauren! Green and Red give up.
28:00 Teal, deprived of gold by my Chimeras, has no units and admits defeat.
28:18 Victory! What a comeback!
August 17th, 2006 — Mac, Rants, Research, Software
My colleagues and I were finally able to publish our Autonet research at a conference in Chicago. Being the lead author, I hopped on a flight to the Windy City last Tuesday to present the results of our work. When I arrived at the hotel, I met the other two speakers scheduled for the afternoon session. The first one was busy setting up his Dell at the podium while the audience slowly began to fill the room. The second speaker had no laptop, only a USB drive with his slides; he was hoping to borrow the first speaker’s Dell.
We were about two minutes away from showtime when the projection screen suddenly froze. Here’s what everyone in the audience saw:
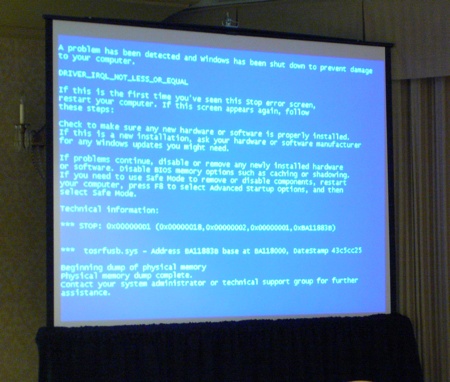
It turned out that the guy’s Dell was crashing whenever he tried to start his PowerPoint presentation. Rebooting didn’t help. Windows insisted on giving him the Blue Screen of Death.
By this time, we were now late. Frustrated, the two speakers saw me typing on my Mac and asked if I could help. I walked up to the podium, plugged my Mac into the projector, loaded both of their presentations into Keynote, and returned to my seat. The first speaker then began his presentation using my PowerBook. Then the second speaker. Then me.
No BSoD. No crashing. It just worked. My Mac saved the day!
Hmm, that reminds me of an ad…

![]()