Disc images are a fairly common packaging standard for large software programs. If you want to try out a new Linux distribution, for example, chances are you’ll need to download a disc image in ISO format and burn it to a blank CD-ROM or DVD.
But ever since I began using Mac OS X, I’ve been perpetually confused about how to burn ISO images. I’m used to disc burning utilities that have an obvious, explicit command like “Burn ISO Image to CDâ€. To make life even more confusing, OS X’s Disk Utility does have a Burn command, but it becomes disabled when you click on a disc you want to burn to.
The problem here is that most Mac disc utilities, including the built-in Disk Utility, take a different approach when it comes to image burning. Instead of telling the program you want to burn an image, then choosing the file, you’re supposed to do the reverse: You choose the file, then tell the program you want to burn it.
So, to burn an ISO image to disc, here’s what to do:
- Insert a blank disc.
- Start Disk Utility.
- From the File menu, choose Open Disk Image and select the ISO to be burned.
- In the list of volumes, you will now see an item representing the ISO file. Select it.
- Click the Burn button and follow the instructions.
That’s it! Sure, it may seem simple enough, but when you’ve been using Linux and Windows utilities for years, these steps can be a little perplexing and hard to remember.
UPDATE (6/22): This tip has been published on Mac OS X Hints.
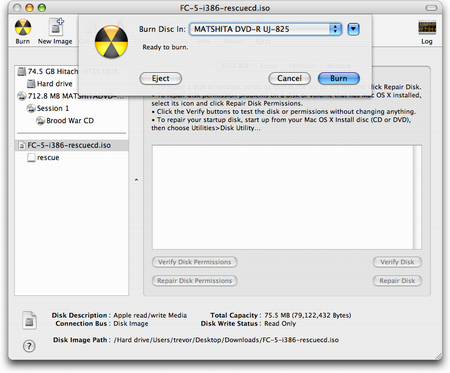
Another slightly mystifying scenario is when you want to make a backup of a disc. Games, for instance, often require you to keep the original disc in your computer as a form of copy protection. Unfortunately, getting the disc out of its case every time you want to play can scratch it up. And of course, it’s simply inconvenient.
Wouldn’t it be great if you could copy an image of the disc to your hard drive, then somehow trick the game into thinking that the disc is inserted when it isn’t? Well, OS X can do that for you, but the steps aren’t obvious. Disk Utility requires you to make a number of choices: Do you copy from the CD volume, its session, or the drive itself? Do you create a “CD/DVD master†or a “read/write†image?
To clear things up, here are the exact steps to create a perfect image of a disc:
- Insert the disc.
- Start Disk Utility.
- You will see that three items have appeared in the list of volumes: The drive itself, one or more sessions, and the contents of the CD. Select one of the sessions.
- Click the New Image button.
- For Image Format, make sure “Compressed†is selected. Leave Encryption as “noneâ€. Click Save.
Disk Utility will then create a Disk Image (DMG) file for you. When the process is finished, you can eject the disc, then mount the image by double-clicking it. Ta-da! All programs will now think the image is the real McCoy, and you can put the true disc into storage for safekeeping.
Oh, actually, I posted it here:
http://www.macosxhints.com/article.php?story=20060619181010389
But here’s the question I’ve posted:
Please clarify one thing that I didn’t quite get.
I have some files to burn as ISO CD so that both PC and MAC users can use it.
What I don’t quite get from your instruction is: How do I end up getting a .ISO to be selected to burn? Do I have to make the .DMG first? I’m just confused how the CD will become an ISO so it can be viewed as well in a PC.
Thanks for any help.
JM
My tip didn’t mention anything about creating ISO images, only how to burn them. But I did find some links that supposedly describe how to create ISO images from a DMG file:
http://homepage.mac.com/geerlingguy/mac_support/mac_help/pages/0023-convert_dmg_img_iso.html
http://www.macosxhints.com/article.php?story=20040121135301830
Unfortunately, none of these instructions worked for me. The resulting image was in Apple Partition format, not the standard ISO 9660 format, making it unreadable on Windows.
If you have better luck, please let me know.
While know this is an old article I have tried these steps before and have successfully made an archive of game discs in the past, but since Intel based machines have come out, the games, for example Call of Duty 2 or 4 for the MAC, do not seem to archive; at least I have not had any luck. Have you been able to get this to work on the newer games and systems?
The tip works fine for Intel-based Macs.
Without knowing the specific error you are getting, I would guess that your problem may have something to do with the copy protection that is often built into games.