TomTom Navigator 5 is a marvelous piece of software that can turn a PDA into a GPS navigation system. At $180, it’s somewhat expensive, but if you already have a PDA and get a cheap GPS receiver, you can end up saving hundreds of dollars over traditional stand-alone navigators.
For a few months now, I’ve been using it with my Treo 650, which means in addition to making calls, tracking finances, playing games, and surfing the web, my little smartphone keeps me from getting lost, too! I no longer have to ask for directions or look them up on the Internet; I just hop in the car, give Navigator an address, and it tells me exactly where to turn.
One of the more useful features in Navigator is that when you arrive at an interesting location, you can save your current GPS coordinates as a “Favorite.†You can then return to your Favorite at a later date without having to give Navigator an address. This feature is especially useful for remote locations that might not have an actual street address to begin with.
For instance, on a trip to South Dakota last week, my wife and I stayed at my parents’ cabin, which happens to be pretty deep in the woods, so I marked its location in Navigator as a Favorite. It wasn’t that I was worried about finding my way back; instead, I wanted to remember the coordinates of the cabin so that I could easily look them up in Google Earth when I returned home.
When I got back, I discovered that extracting those GPS coordinates was anything but easy. The Navigator 5 software won’t display the coordinates of a Favorite, and it doesn’t offer any documented way of uploading a Favorite to a computer. That meant I had to find an undocumented way.
After scouring numerous discussion boards and various websites, I finally cobbled together enough information on how to extract the GPS coordinates of a Favorite from TomTom Navigator 5. To save others from the trouble I went through, I’m posting a step-by-step guide below.
- Convert the Favorite into a Point of Interest (POI).
- Go to Change Preferences, then Manage POI, and choose Add POI Category.
- Type a name for the new Favorites category. (“Favorites†sounds like a good choice.)
- Choose a marker.
- Choose Add POI, then select the Favorites category.
- Choose Favorite and select the Favorite you want to convert to a POI.
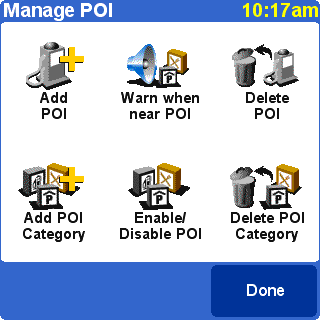
- Transfer the POI file to your computer. The easiest way to do this is with the FileZ utility.
- Launch FileZ, then view the contents of the external card.
- There should be a directory there called region-Map, where region is the map you are currently using (e.g., “Plainsâ€).
- Open that directory by tapping on the little triangle.
- Look for a file ending with “OV2†and having the same name as the POI category you created in the previous step (e.g., “Favorites.ov2â€).
- Transfer this file to your computer. The easiest way to do this is to tap the file to select it, then tap the Send button and choose the Bluetooth option. This will shoot the file through the air onto your computer (assuming, of course, that your computer supports Bluetooth, as all good computers do). If not, you can choose the VersaMail option to email yourself the file, or use any other means at your disposal.
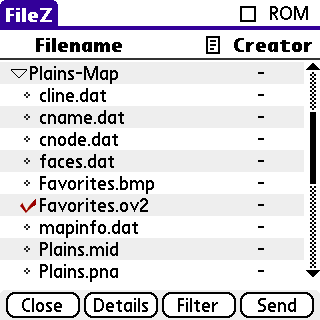
- Extract the contents of the POI file. The next step is to convert the OV2 file from its original binary form into something that mere mortals can read. The easiest way to do this is at the GPS Visualizer website, which provides a convenient front-end for the GPSBabel software.
- Go to the GPSBabel section of the GPS Visualizer website.
- For the input file format, choose “TomTom POI fileâ€.
- For the output file format, choose “Textual Outputâ€.
- Select the file (e.g., Favorites.ov2) that you transferred to your computer in the previous step.
- Click the “Convert the file†button.
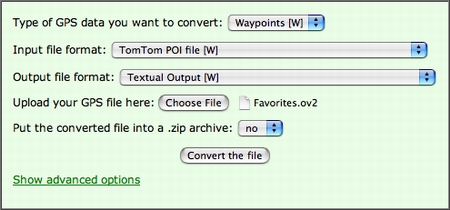
That’s it! You should now see a list of your Favorites. The first column is the name of the Favorite; the second and third columns are its longitude and latitude. (The fourth column in parentheses is the location in UTM coordinates.) For example:
Cabin  N44 58.663  W103 35.017  (12T 617600 4890373)
Now that you know the coordinates of your Favorite, you can use them any way you wish. For instance, you can copy and paste them directly into Google Earth’s search box, and it will immediately fly you there.

Just wanted to say a big “thanks!” for your entry on converting POI/OV2 files to text, it saved me a lot of time and was pretty well written 🙂
Brilliant!
I’ve just updated my TomTom map and the favorites wouldn’t transfer from Great Britain to UK. TomTom couldn’t help but you have.
I think all I need is the Favorite to POI bit to have Lat/Long is really nice.
I asked for a conversion program but they don’t do one.
Many thanks,
Gavin.
thanks!!
now I wonder if the opposite way works too. I mean, I have a lot of waypoints in Lat/Long text format (from oziExplorer) and I’m going to try to convert them to an OV2 file. I’ll let you know…
thanks again.
hi! it’s me again. just to report that GPSBabel is able to transform a wpt file from oziExplorer to ov2 tomtom format.
not only does this work but it works in reverse for adding it to a newer map and can be done one a pda without a pc i made the fav. poi files and copied and pasted from one map to the newer one and re added fav as a poi works a treat
thanks
Even it was so simple, I don’t find this solution so I have to thank you very, very much for opening my mind. Sincerely, I look for this solution for a while, so your article was like a thing that after reading make you yell “Evrika!”.
Excellent article. Like many other people, i have been trying to do this and your article helped immensly. Thank you very much
Well I have to say I just bought the Droid Verizon phone and had to go through this process in order to retrieve the Favorites locations off of my TomTom One XL so that I can import the locations into my Droid. What a pain in the ass. At least the Droid imported my Google Address Book and addresses.
Thanks, I had completely forgotten about GPS Visualizer.
Hey, does this work for iPhone 4?
Thanks for posting this 🙂
No, these instructions apply only to Palm OS.
Thanks!!
I successfully used your excellent advice to extract the saved coordinates from my TOMTOM XXL Classic Western Europe. It mounts via USB to my Mac so I just had to grab…
INTERNAL > Western_Europe > Favorites.ov2
…and feed it to gpsbabel.
I wonder why this isn’t built-in to the device. It is so nice to be able to give the exact coordinates of an obscure location to the friends so they can find it!